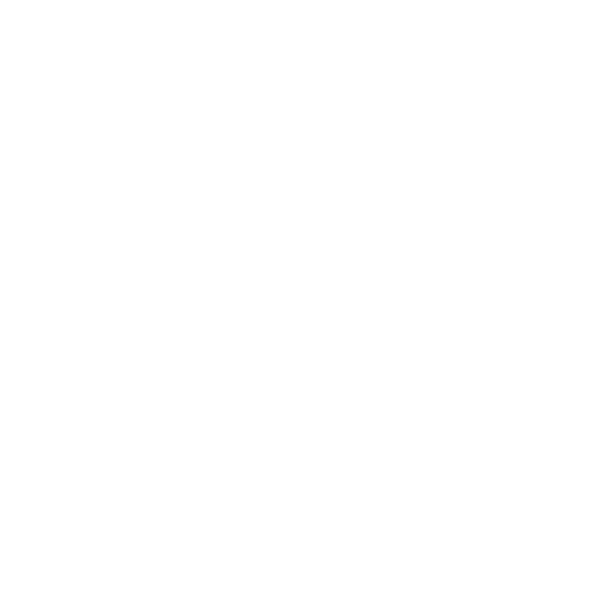How to edit or cancel an order
1. Editing an order from the Orders Page
You can easily edit order information from the Orders page by clicking the edit icon.
Once clicked, the editing modal will pop up and you can choose which activity requires editing. Everything except order ID can be changed.
It’s important to note that:
The order does not necessarily have to be “schedule-able” in order to make your changes. The system will return both available and unavailable slots based on your changes allowing you to either choose an available slot or save the changes with an unavailable slot enabling you to make resource changes to then subsequently schedule the order
The order can be edited from the Schedules page too. But you can only change selected time slots for either one or multiple orders.
Note that Unscheduled Orders can also be edited directly from the Schedules Page see section 2 below.
You may want to edit and order in the following situations:
When there are unscheduled orders. It enables you to adjust the originally chosen time slot so you can fit an unscheduled order into a trip.
When there’s a need to move an order to another vehicle. For example, changing the order flag would move the order to a vehicle with a matching flag.
If the real parameters differ from those specified in the system or a customer requests a change to their order. You can change the order to be more accurate.
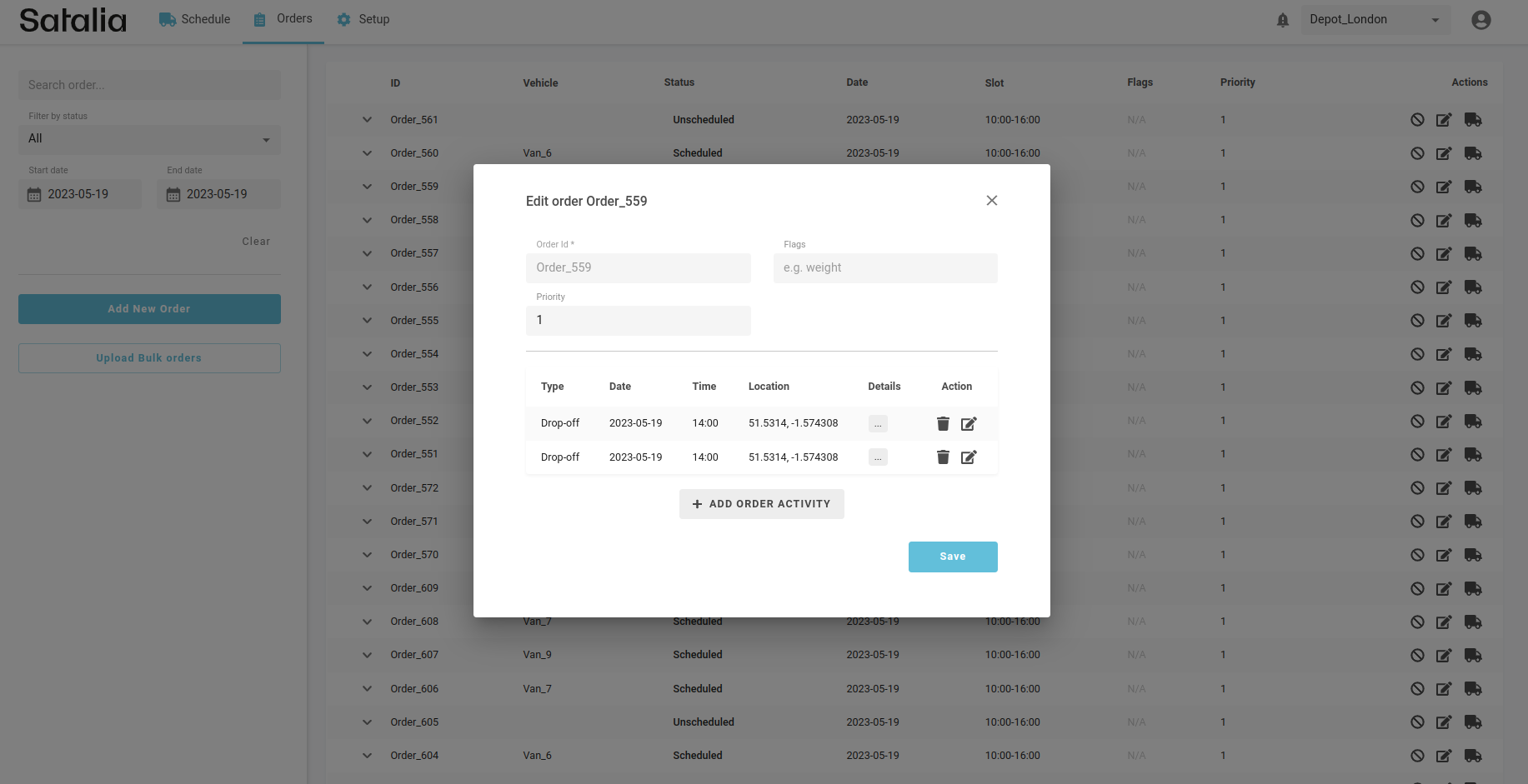

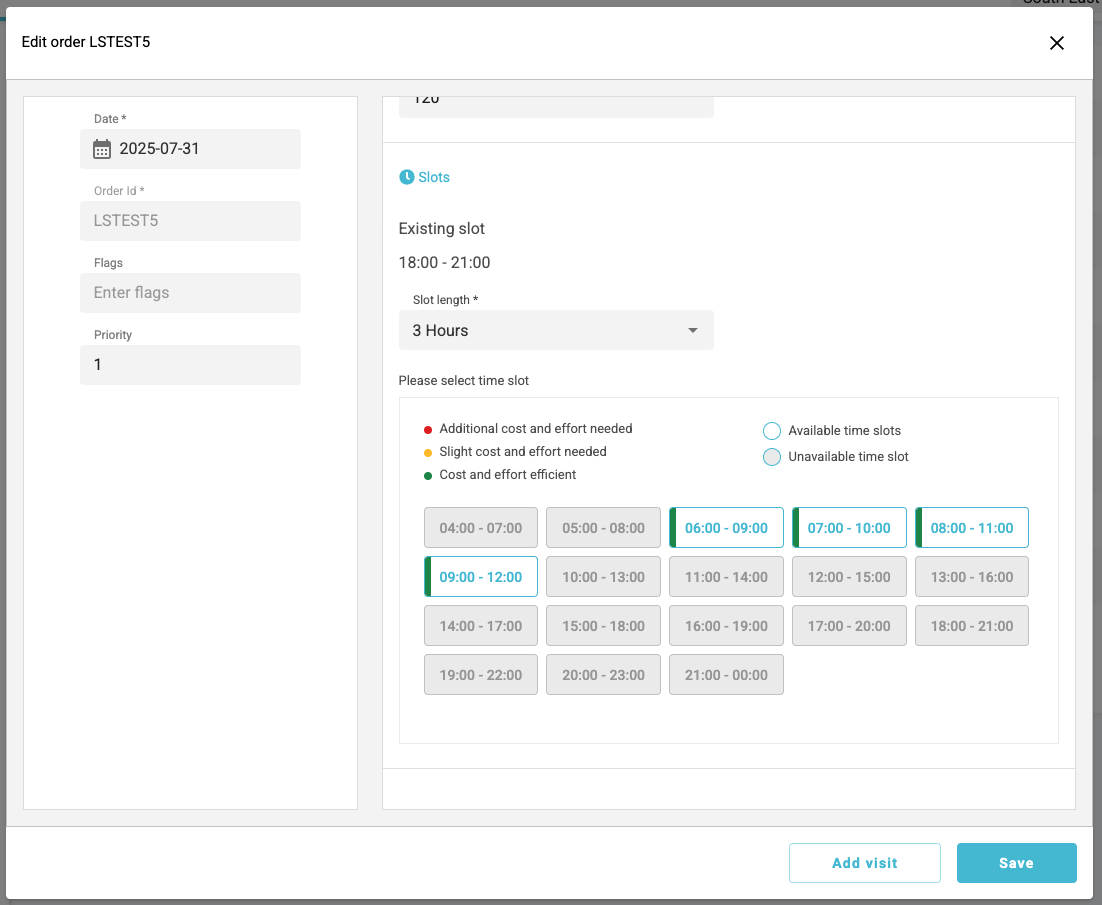
2. Editing an order from the Schedules Page (Unscheduled Orders Only)
Where you have an order sitting in the unscheduled status within the Schedules Page you will be able to edit this order directly from here. You will be able to do this by selecting the pencil icon on the relevant unscheduled order in the schedules page.
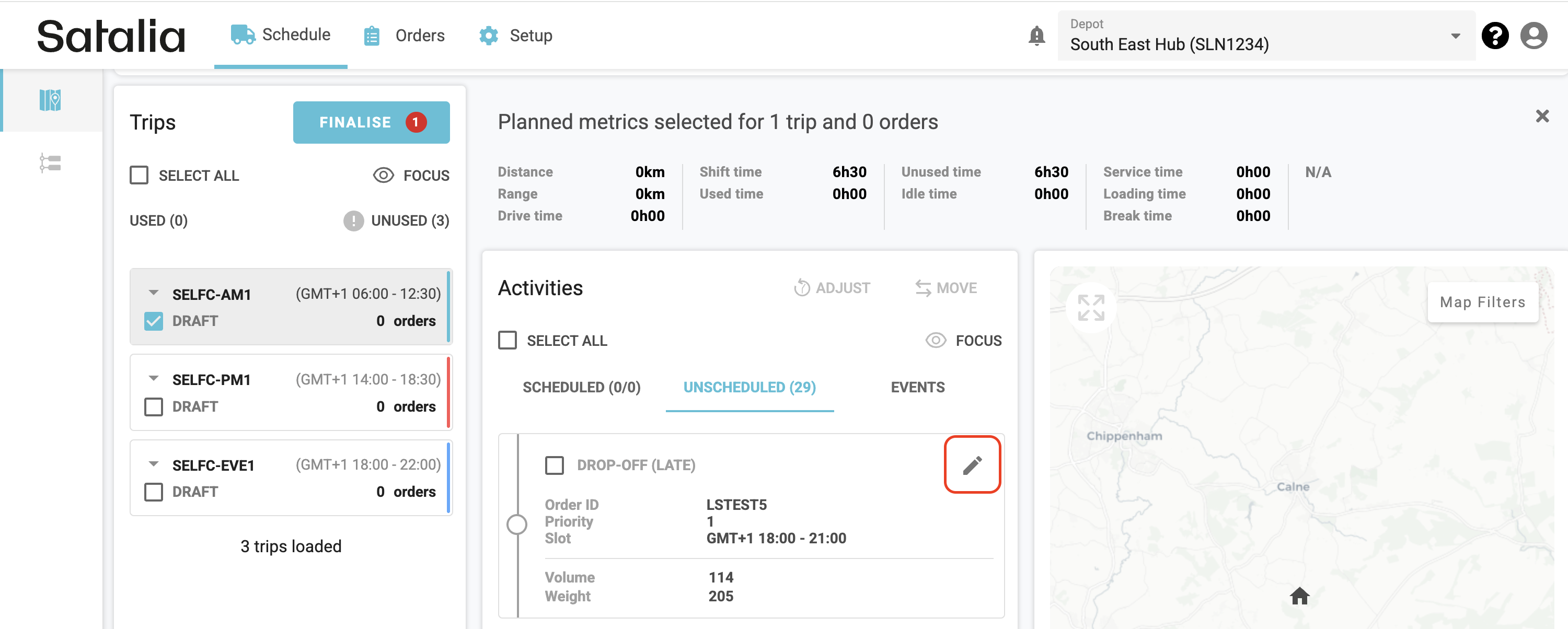
From here you will be able to edit the following variables for an order that can impact on the optimisation and slot availability:
Dates
Flags
Priority
Latitude/Longitude
Service Time
Timeslot
Existing Timeslot will be displayed
You can then either define a slot length or custom slot length depending on your needs
Note that you will not be able to change visit type or constraints values when ammending from the schedules page

When you have selected a pre defined slot length from the dropdown the platform will then return all applicable Slot Windows based on the defined length and display whether or not they are available based on current capacity.
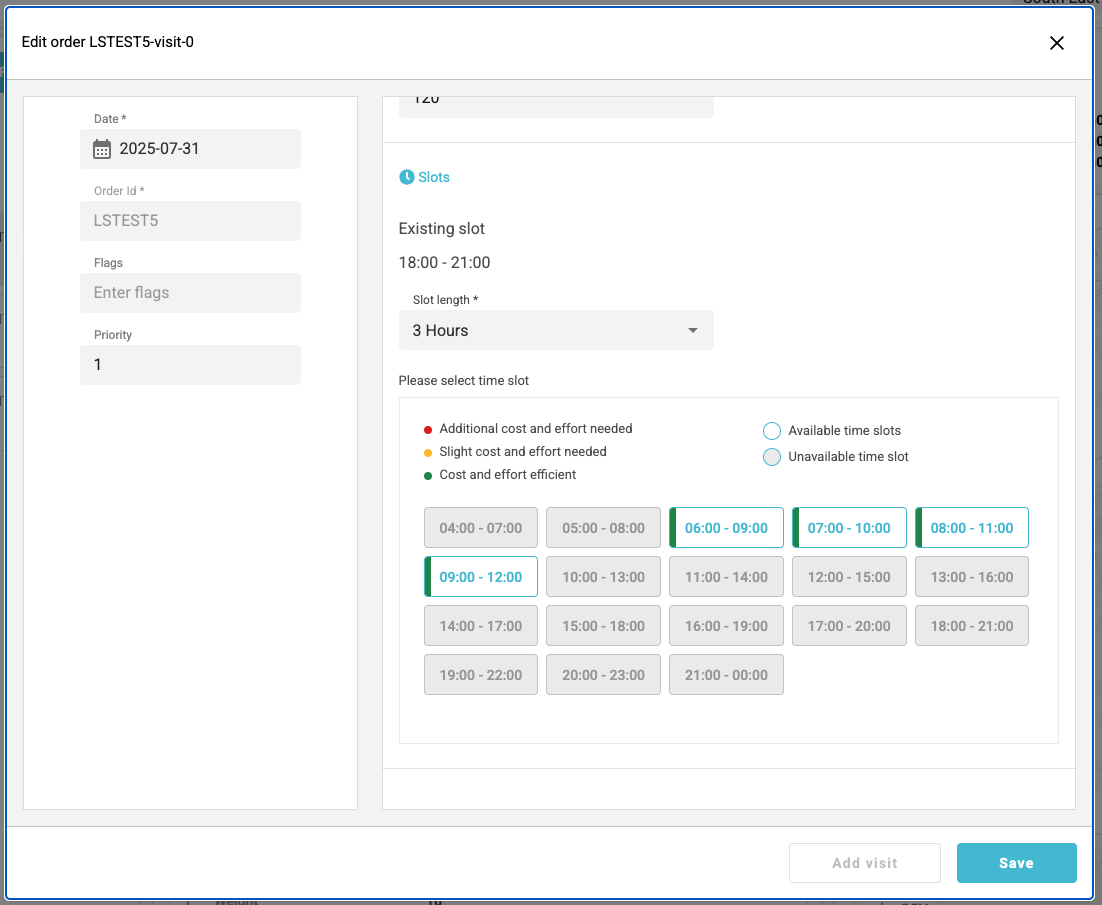
When you define a custom time slot in the dropdown the platform will then return that custom timeslot and whether or not it is available for booking.
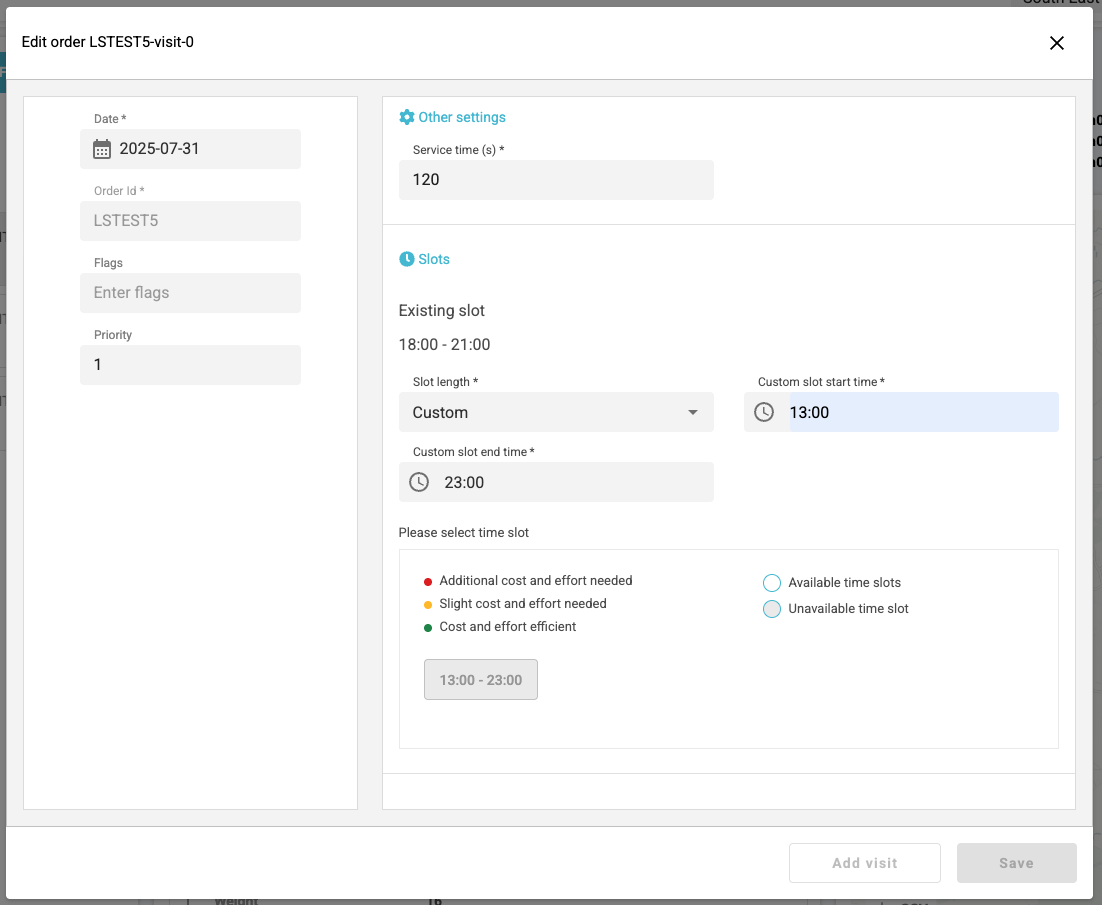
Users will now be able to make changes to the order and select either an available or unavailable slot and save these changes as a result. Where either the order will subsequently be scheduled based on the available slot or it will be amended with a new timeslot that is currently unavailable but will enable the customer to add additional resource where required.
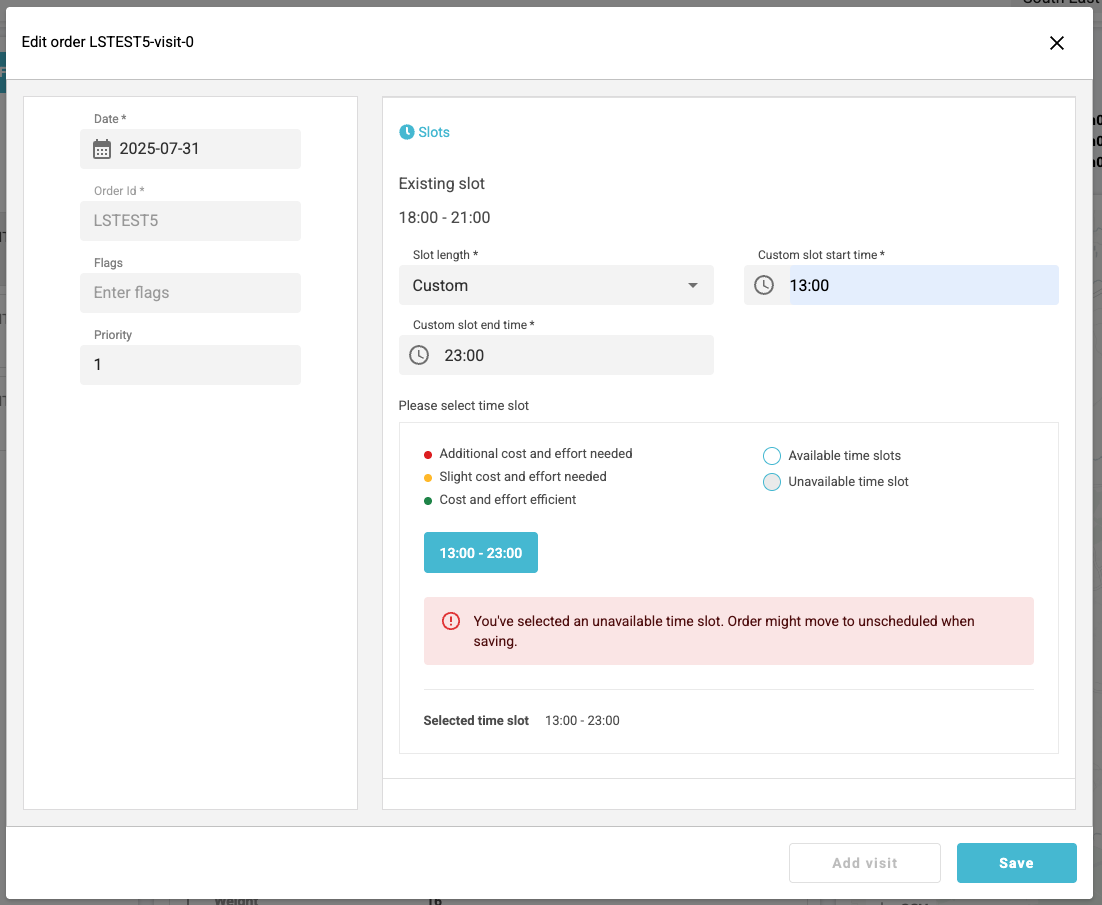
3. Cancelling an order
You can also cancel scheduled and unscheduled orders. Cancelled orders won’t be taken up by optimisation. This means the system won’t attempt to place them on trips.
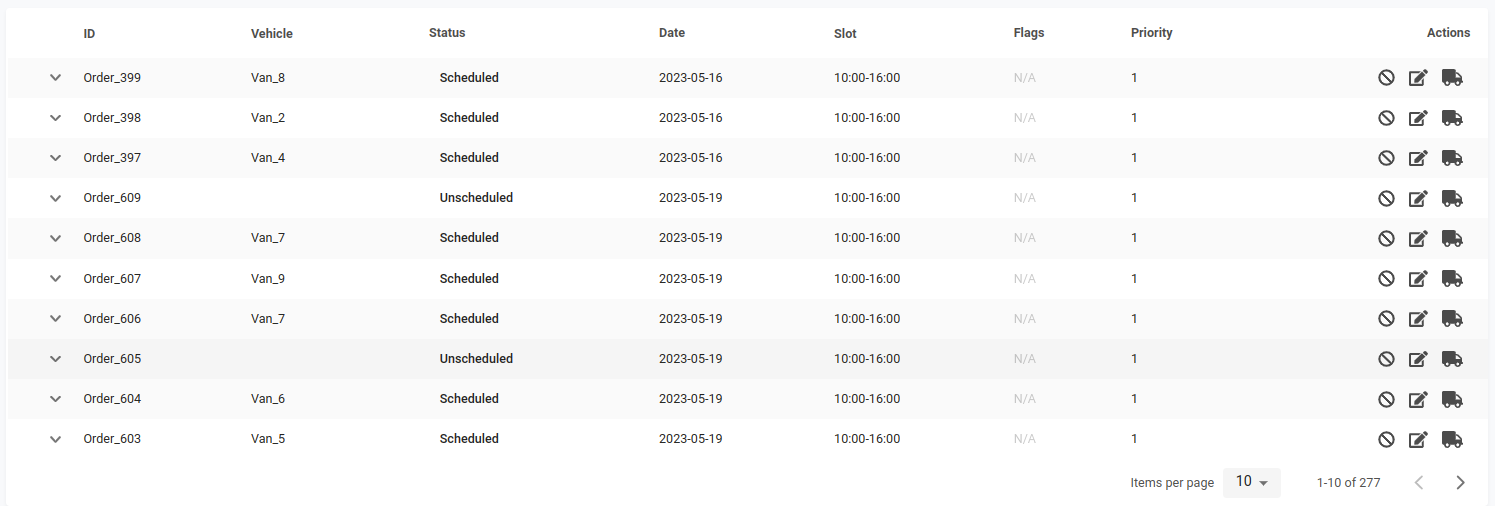
You can cancel an order by pressing the ‘Cancel’ button from the ‘Actions’ buttons.
If you cancel an order by accident, you can reschedule it by clicking the ‘Clock’ icon. Remember, that you can’t schedule an order again if optimisation added a new order in its place.