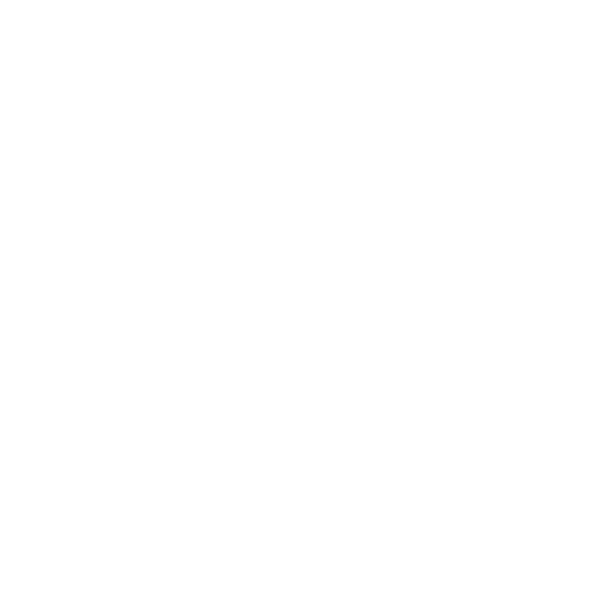How to set up a vehicle and its speed profile
In this article, we’ll cover both how to set up a vehicle and implement its corresponding speed profile.
Vehicles
1. What is a vehicle?
A vehicle is used to deliver and/or pick up orders.
It is required to generate a schedule and is a key part of a shift. You can’t have a schedule without a vehicle. Every depot has its own fleet of vehicles which are independent from one another.
Vehicles also have constraints that are set in depot configuration, giving the option of placing the same constraints on every vehicle in a fleet. For example, constraints can be used to calculate how many orders could be added to the vehicle.
Constraints are flexible, giving you the option to set the required constraints that work for your business. This could be weight, height, or anything else that you need. These can be defined both as whole numbers (eg 1 Tote) or decimal point (to 2 dp’s) values (1.5kg).
2. Create a vehicle
You can add your vehicles to delivery by entering them one by one. Simply log in to the Delivery app and go to the Vehicles page.

Finalise time - this is the time when trips are finalised. No more changes will be made for that trip.
Vehicle Type - This can either be defined as Van (ICE) or E-Van
Range (km) - Ability to define a maximum range in km that a vehicle can travel within a given day which will be used as part of the optimisation/scheduling process
Assign speed profiles – to increase or decrease the speed of a vehicle. For example, if there is a time in the day when there are traffic jams, vehicle speed can be decreased. Vehicles can have multiple speed profiles.
Constraints - the capacity of the vehicle. Constraints are set in depot configuration so that every vehicle can have the same constraints. They are used to calculate how many orders could be added to the vehicle. The type of constraint can be customised to your specific requirements. These can be defined both as whole numbers (eg 1 Tote) or decimal point (to 2 dp’s) values (1.5kg).
Also to make vehicle creation easier, you can duplicate existing vehicles. You must have a new unique ID and enter the required start date.
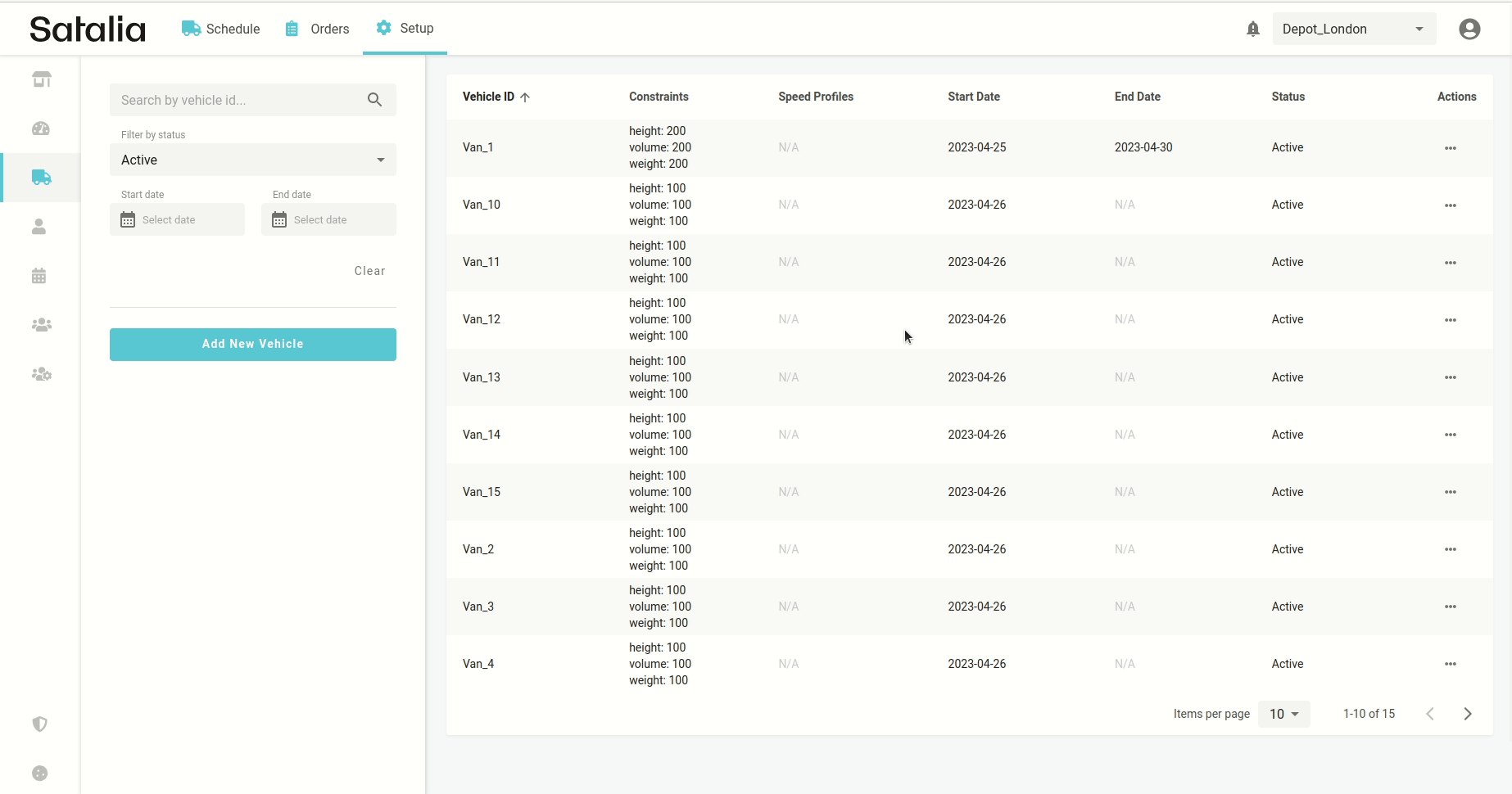
3. Edit a vehicle
You can easily edit a vehicle by selecting the ‘Edit’ section. Once you’ve made your changes, simply save them. If the changes are successful, you’ll see a success message in the top right corner.
You then need to generate a new schedule. Press on the Bell icon (it will become red after any new changes). Select the ‘Generate’ button so all new changes are applied to the new schedule.
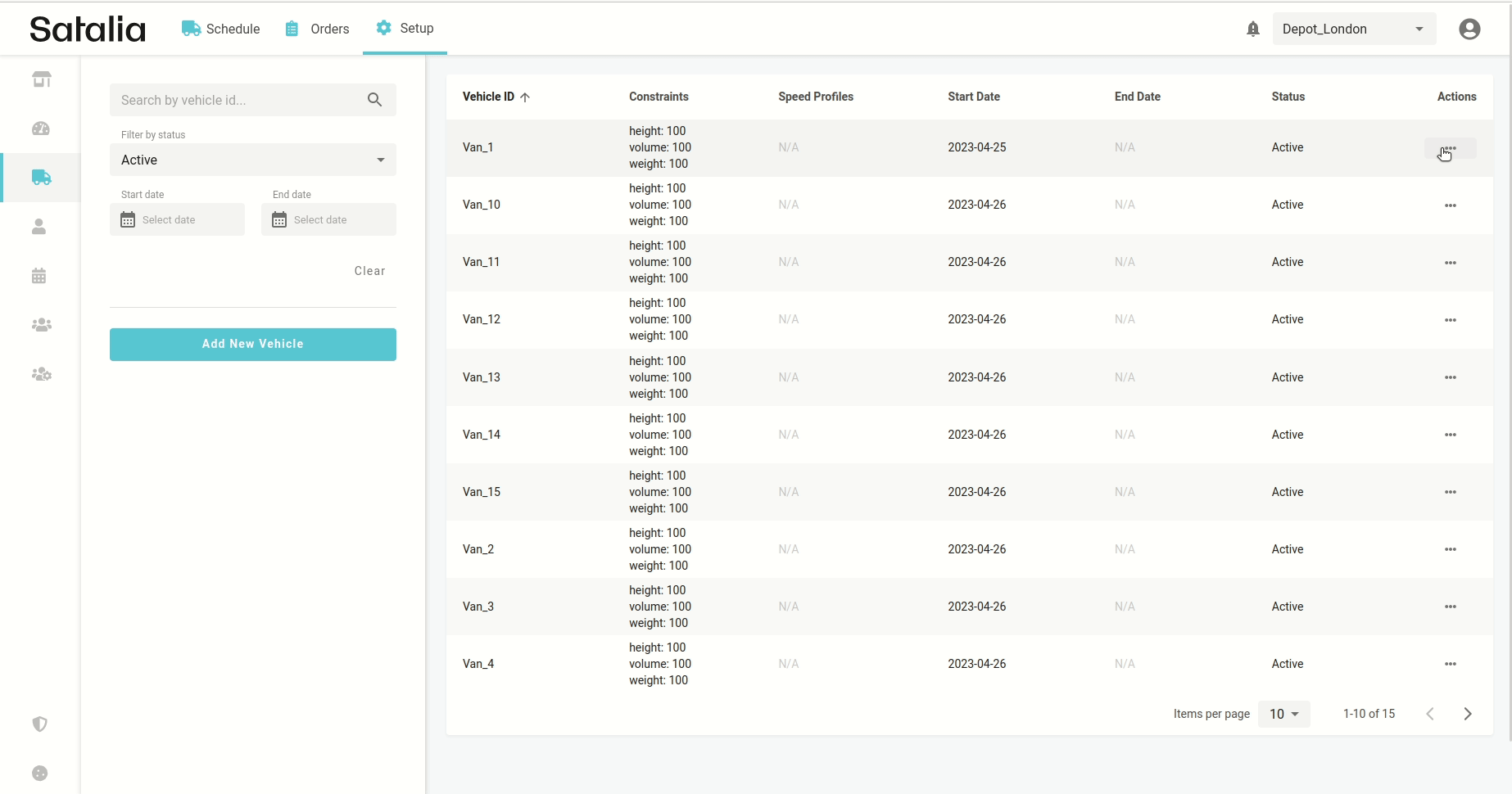
4. Disable a vehicle
You can disable a vehicle by selecting ‘Disable’.
A vehicle is considered disabled when it has a date end that has already passed. If a vehicle is scheduled for a future date and you choose to disable it, it will be removed from the schedule. This results in all orders in the vehicle also being unscheduled.
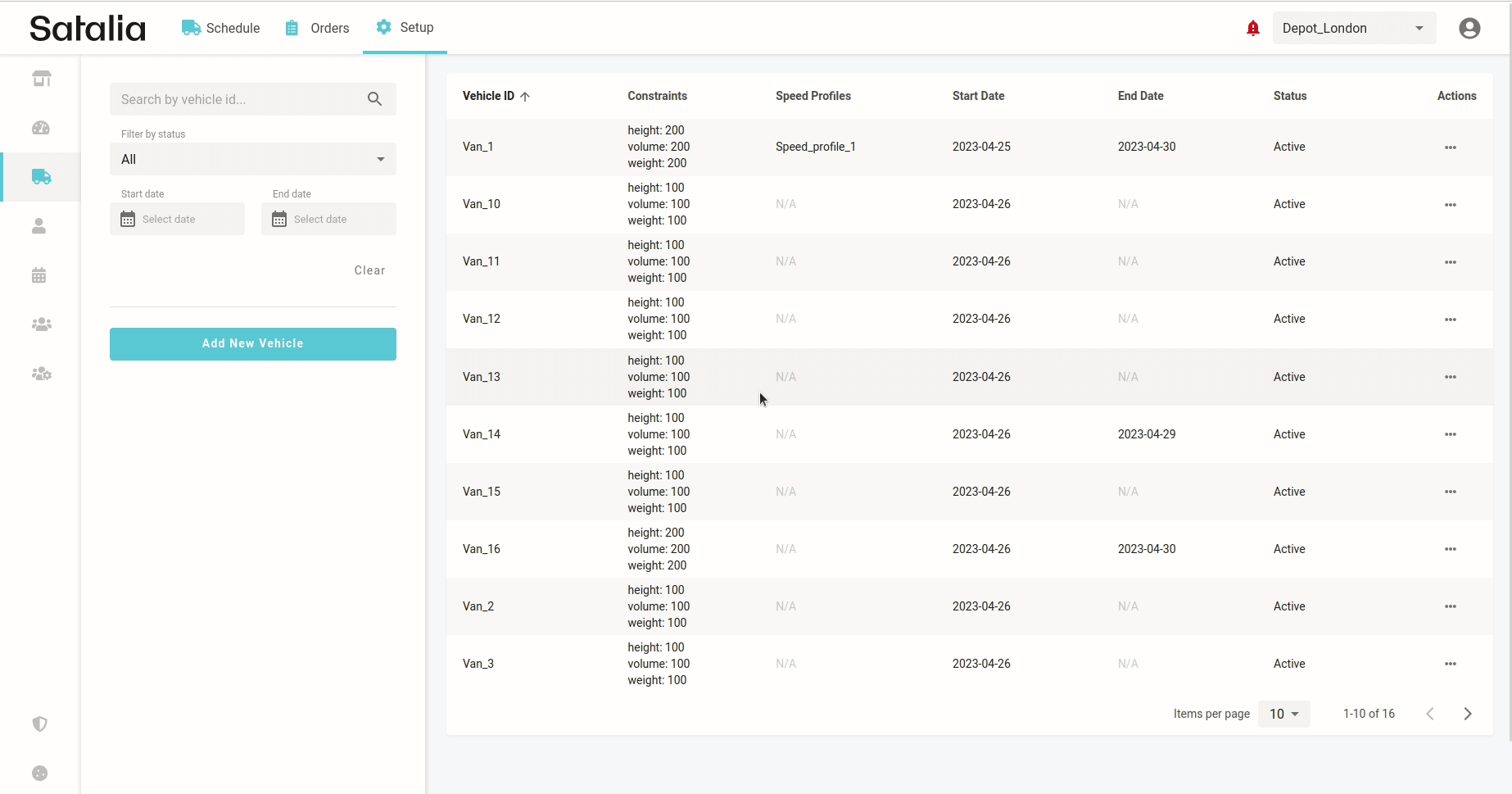
5. Filter vehicles
You can filter vehicles by their ID, status, and start and end dates.
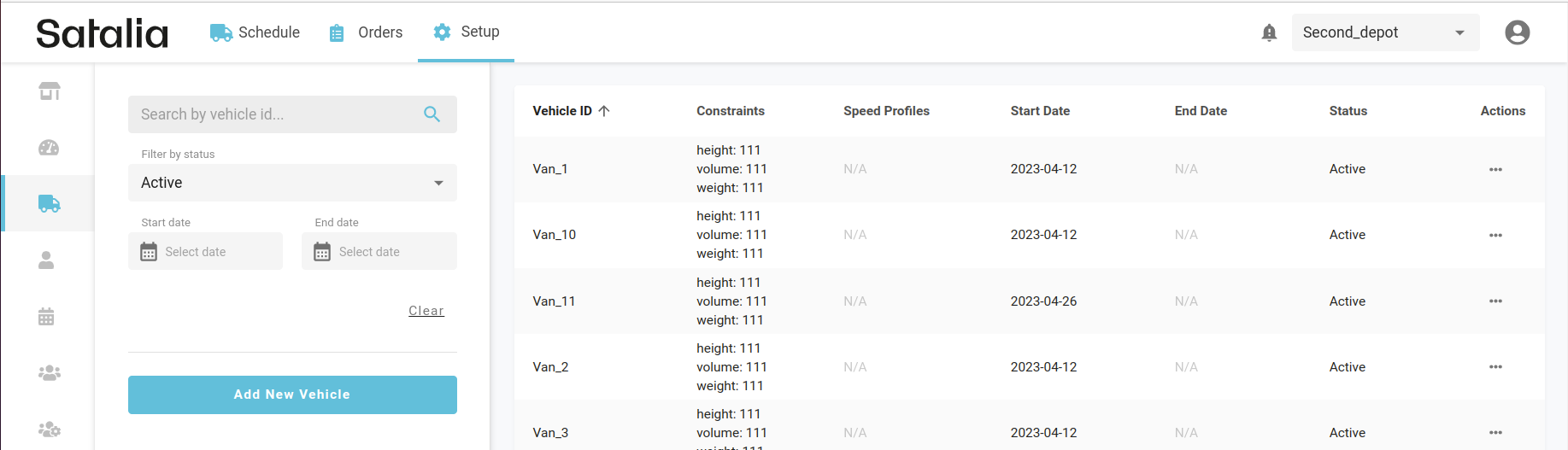
Speed profiles
1. What is a speed profile?
A speed profile is a separate configuration setting that indicates whether a vehicle is driving slower or faster at a specific hour and specific date. Every depot has its own configuration for speed profiles. You can create as many speed profiles as you need and assign them to the vehicle. Vehicles can therefore have multiple speed profiles.
2. Create a speed profile
To create a speed profile go to the speed profile page by clicking on the tachometer icon from the left menu bar.
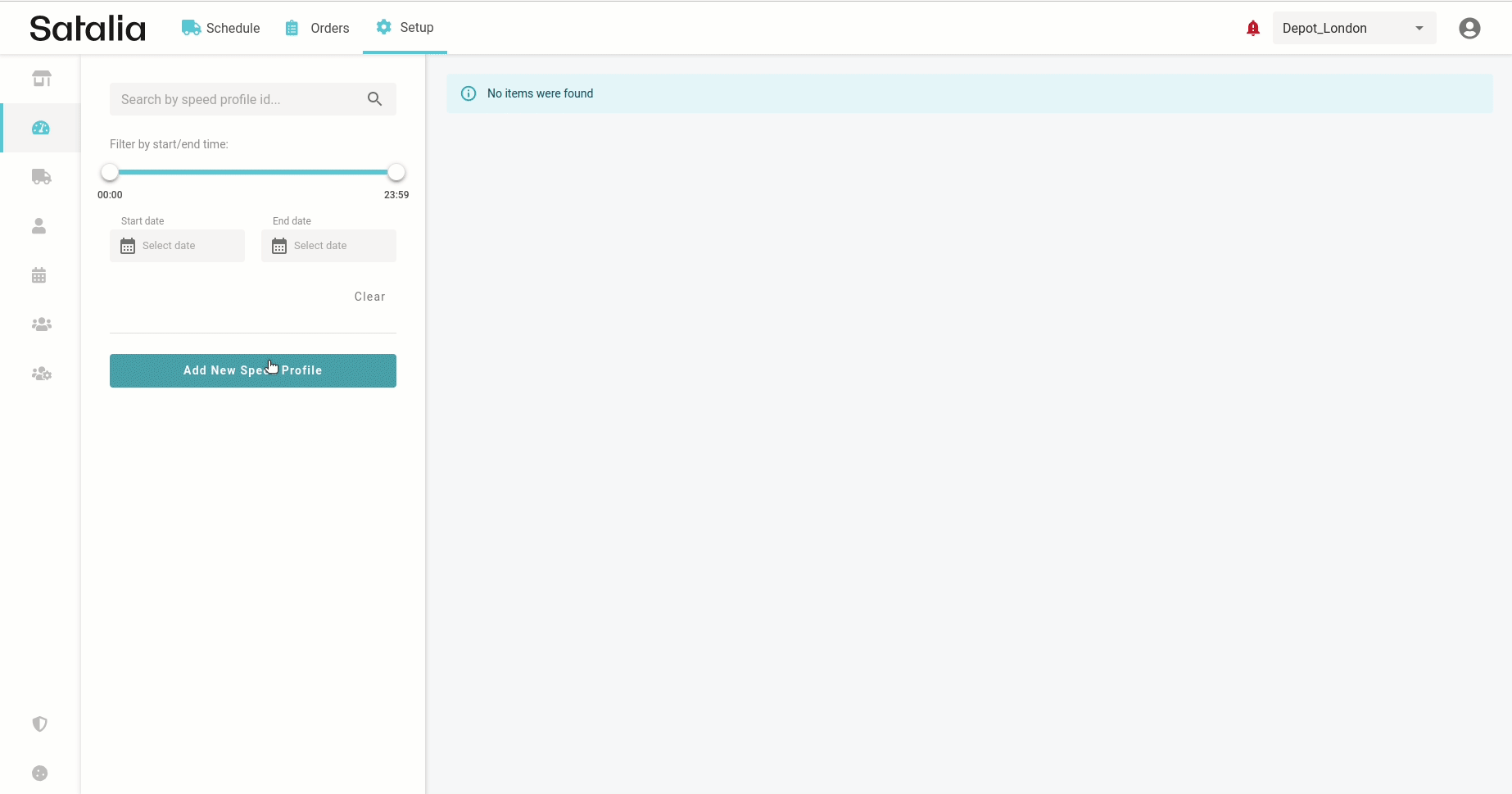
Time ratio - This value means how travel time is impacted. Value 0.1 means that travel times are reduced 10 times. Value 2 means that travel times are increased 2 times. For example, if the initial travel time is 10 minutes, setting the speed profile value to 0.1 will reduce the travel time to 1 minute, while setting it to 2 will increase the travel time to 20 minutes.
3. Add a speed profile to a vehicle
There are two ways to assign a speed profile to the vehicle. First, you can assign it from the speed profile modal. Second, you can assign it from the vehicle create/edit modal.
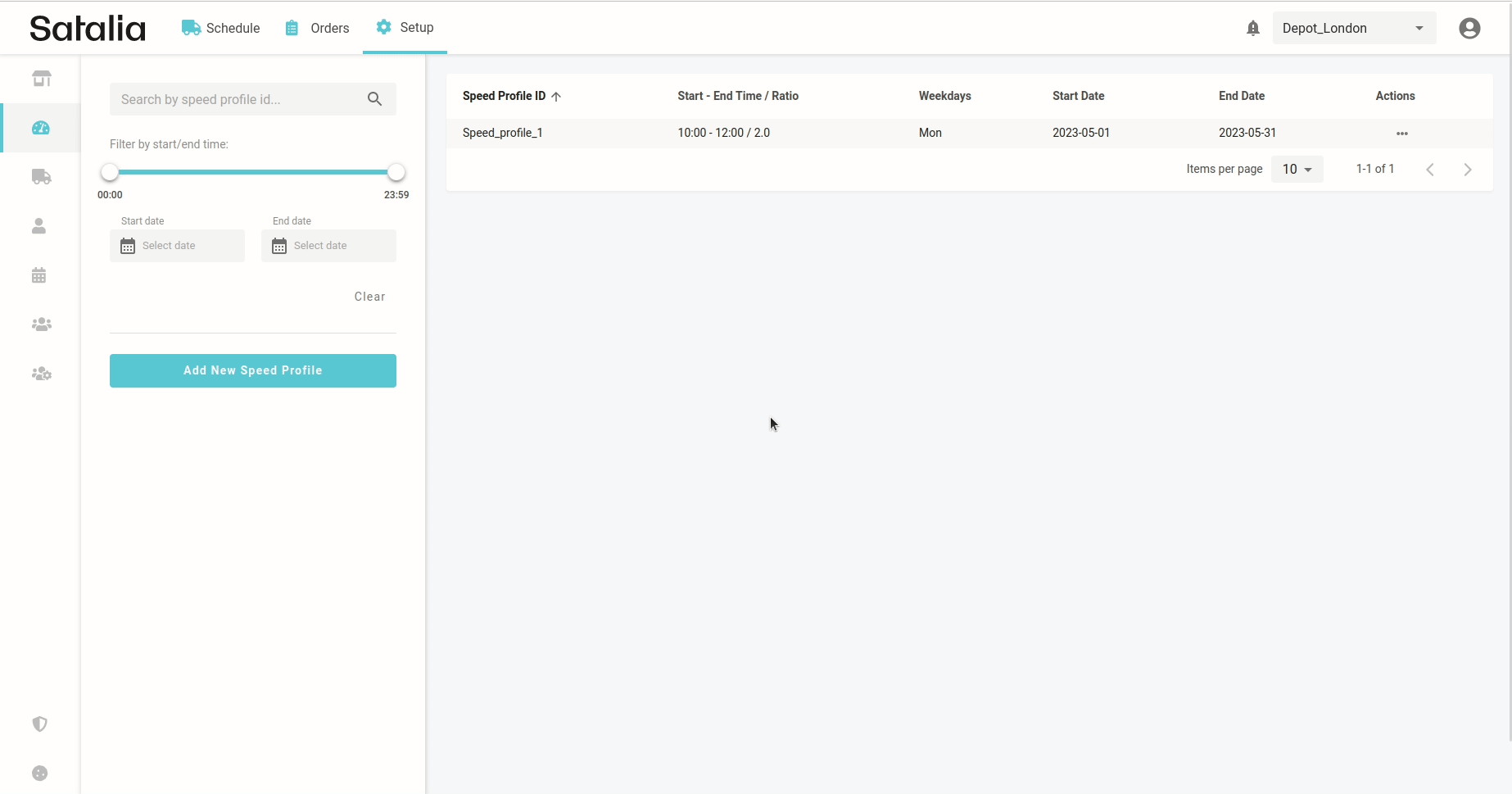
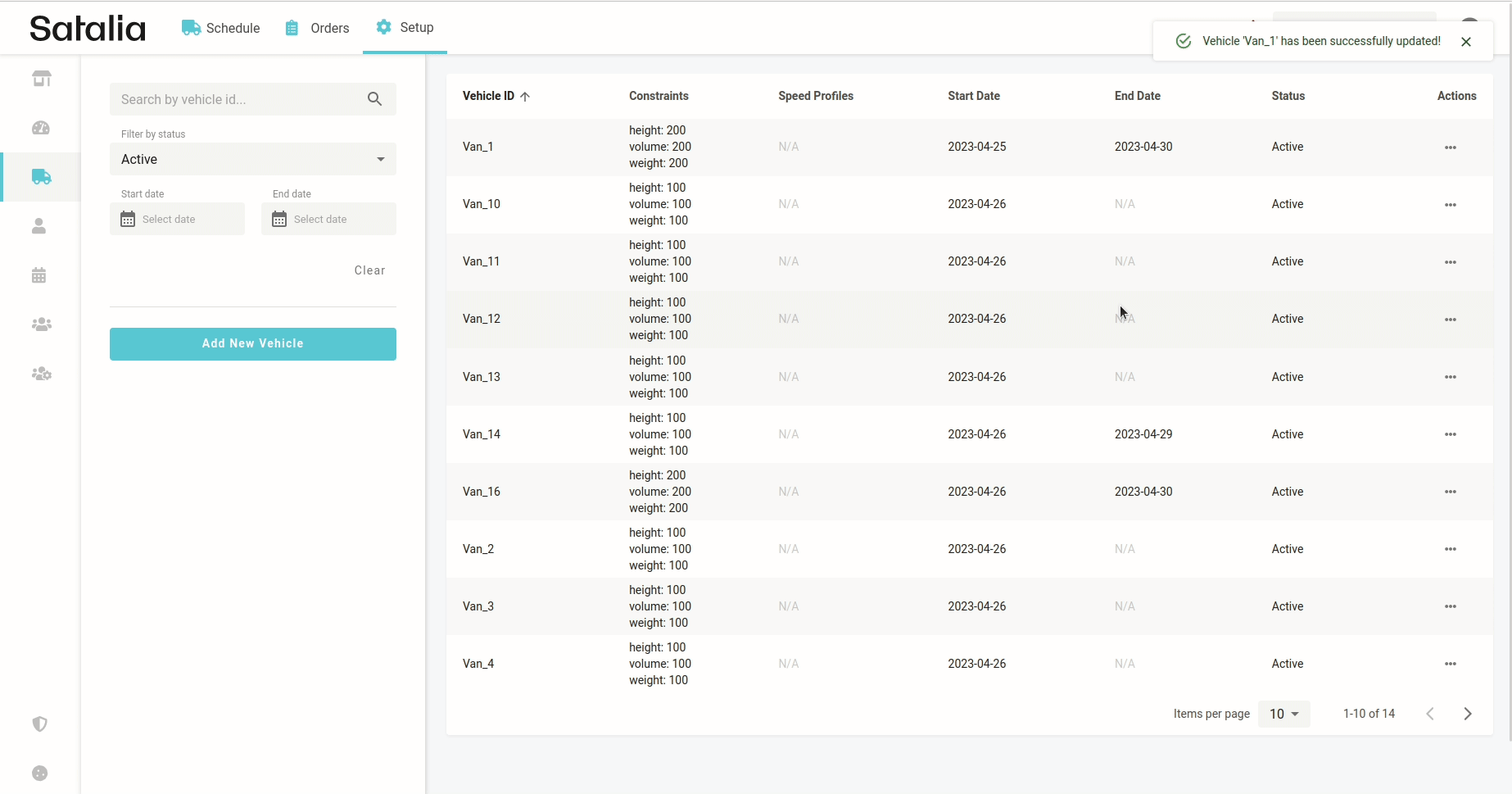
4. Delete a speed profile
Speed profiles can be deleted by clicking ‘Delete’. Please note that deleted speed profiles will impact only draft trips. Trips with prefinal and final statuses will retain the speed profile even after it’s been deleted.