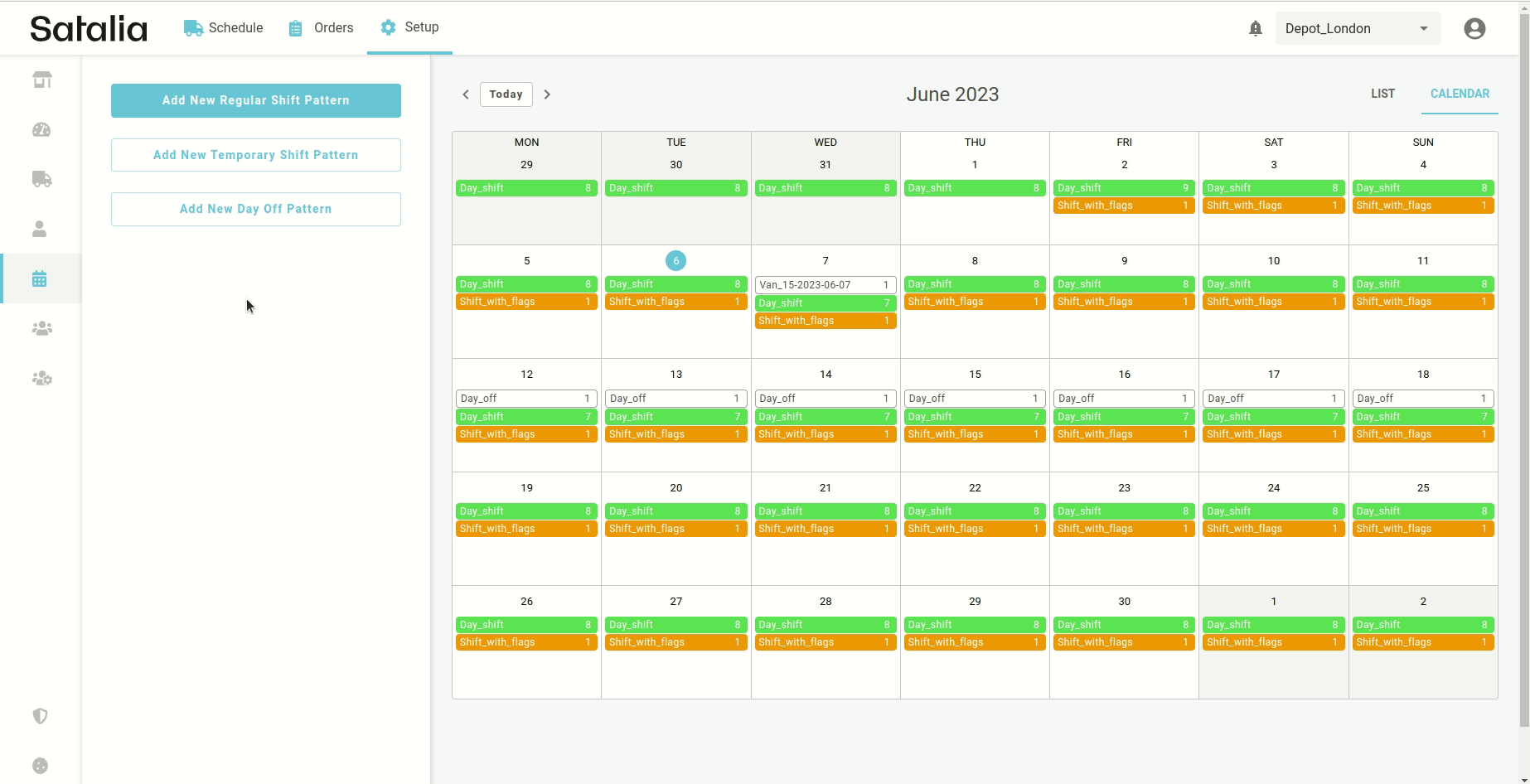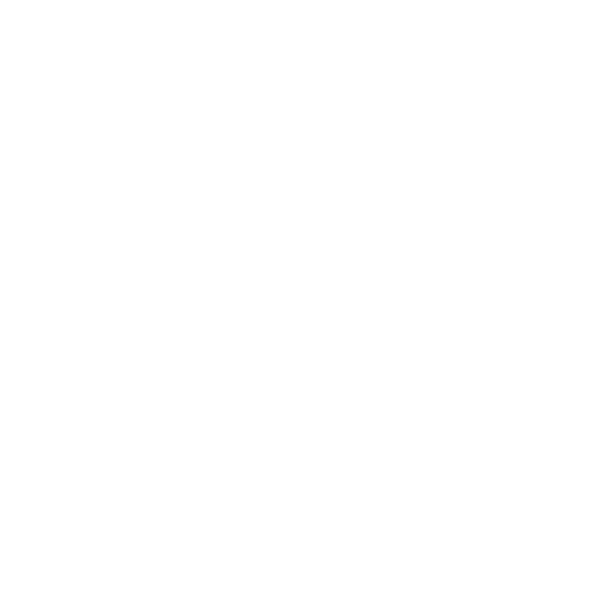How to create a day off
Note: Depracted/Removed as part of 2.77.0 Release - Now handled via use of Shift Pattern Exceptions
The day off functionality means you can temporarily remove a vehicle from the schedule(s). Assigning a vehicle to a day off means that it will not be used for specified dates - all of the separate shifts the vehicle might have assigned will be deactivated.
There are two most common use cases for the day off functionality:
The vehicle is off the road for repair or there is no driver to drive it
There is a need to temporarily reduce capacity in the depot due to reduced demand or external factors
There are two ways to create a day off: from a pattern list and from a calendar view.
1. Create a day off from the shift pattern list
Click on the ‘New Day Off Pattern’ button. It will then prompt you to define the ID and date range for the vehicle assignments to be removed from schedules.
In the next step, you can assign multiple vehicles. Just remember the dates of each assignment will be fixed as defined in the pattern.
Please note, that creating a day off for a vehicle will deactivate all - regular and temporary - shifts it is assigned to for the defined period.
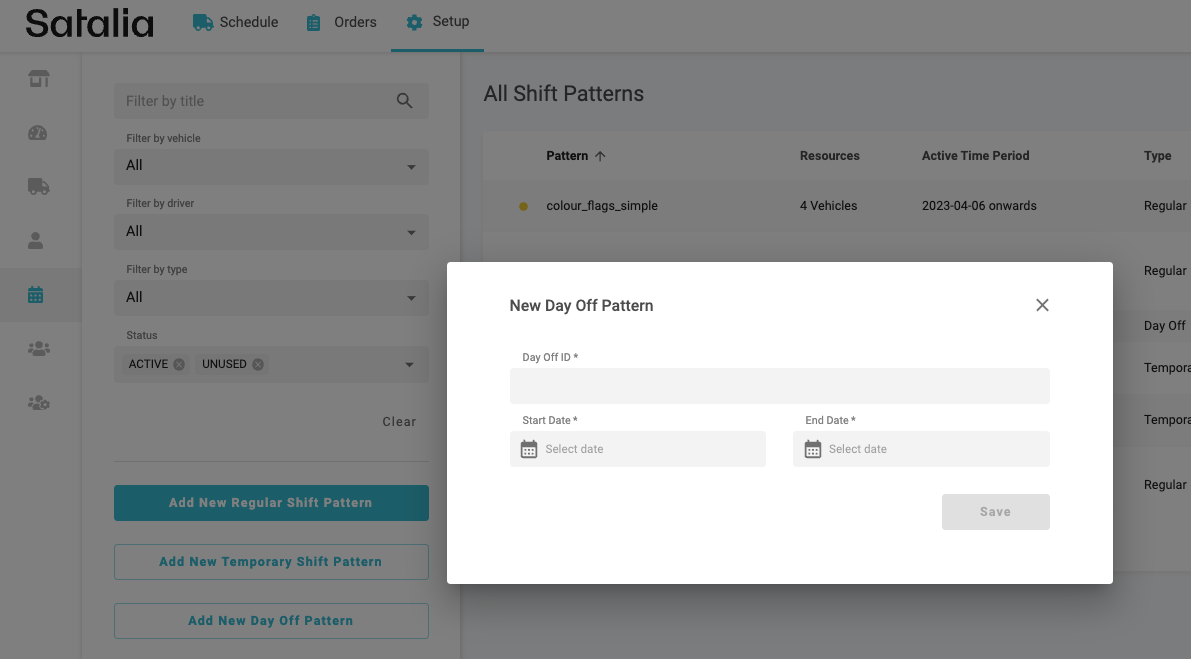
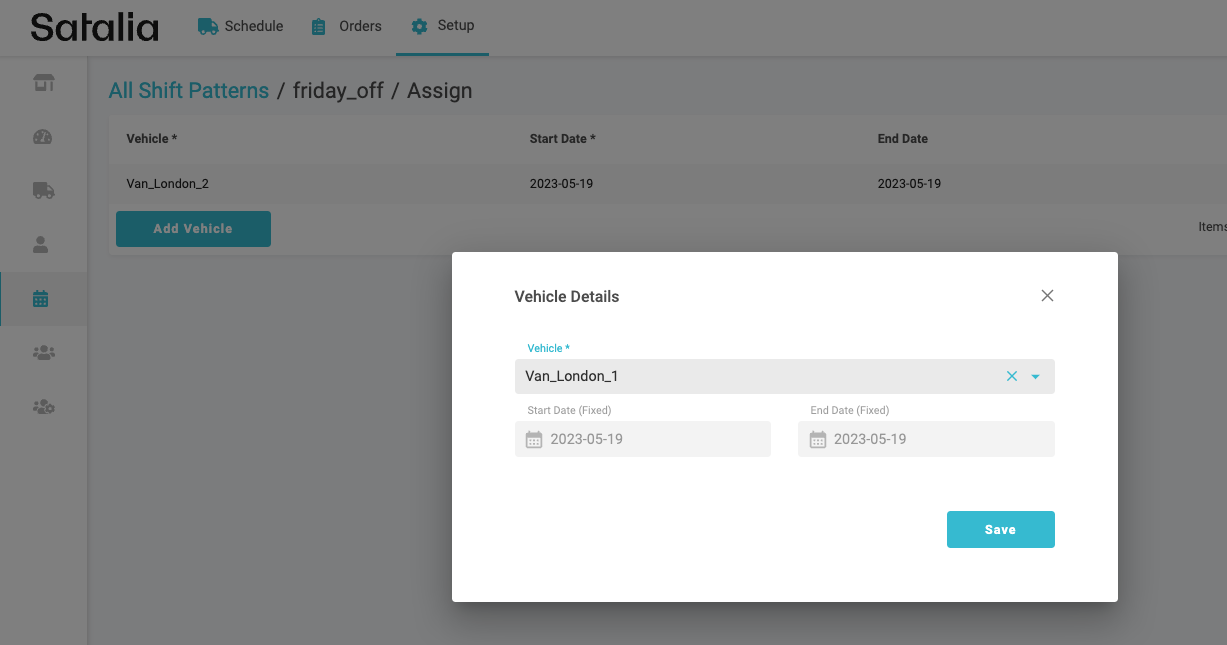
Days off for assigned vehicles will be marked in a white coloured box in the calendar view. This will also be separately listed in the details on the date table for easier review and validation.
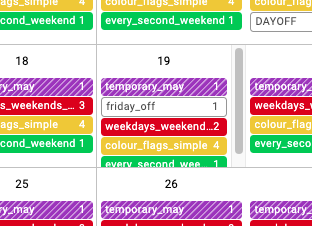
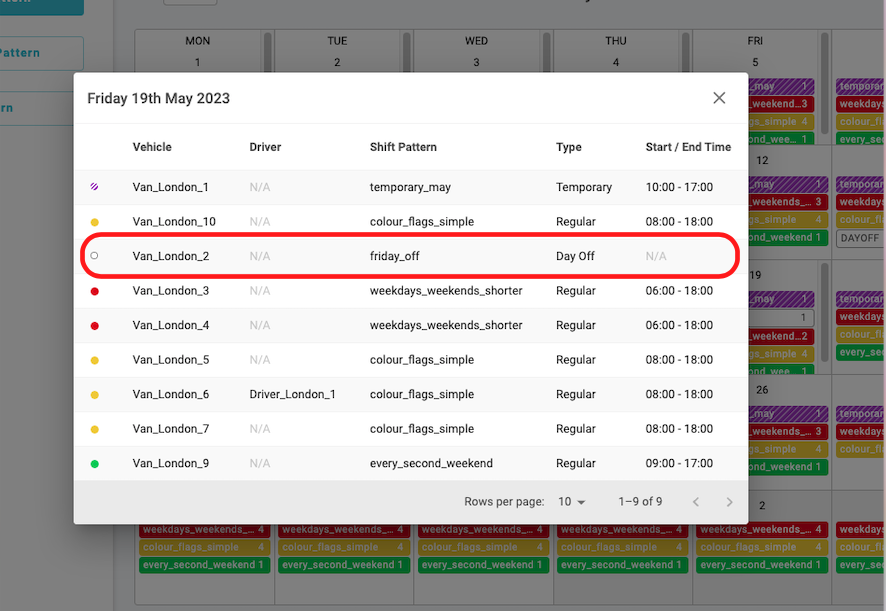
2. Create a day off from the calendar view
With recently added functionality, now you can add a day off from a calendar view.
You should go to the calendar view and select a specific day. The modal will appear with all related information for that day (this includes scheduled vehicles, vehicles that have days off etc).
Once a van is selected from the list, the "Add Day Off" button becomes active. Click the button and a second modal will appear, displaying an automatically generated Day Off ID (which can be modified), as well as the Start and End dates. You have the flexibility to set a day off for a single day or a specific duration if necessary. Once all the details are configured, the day off will be successfully created.
Please note that currently it’s not possible to create days off for multiple vans simultaneously.
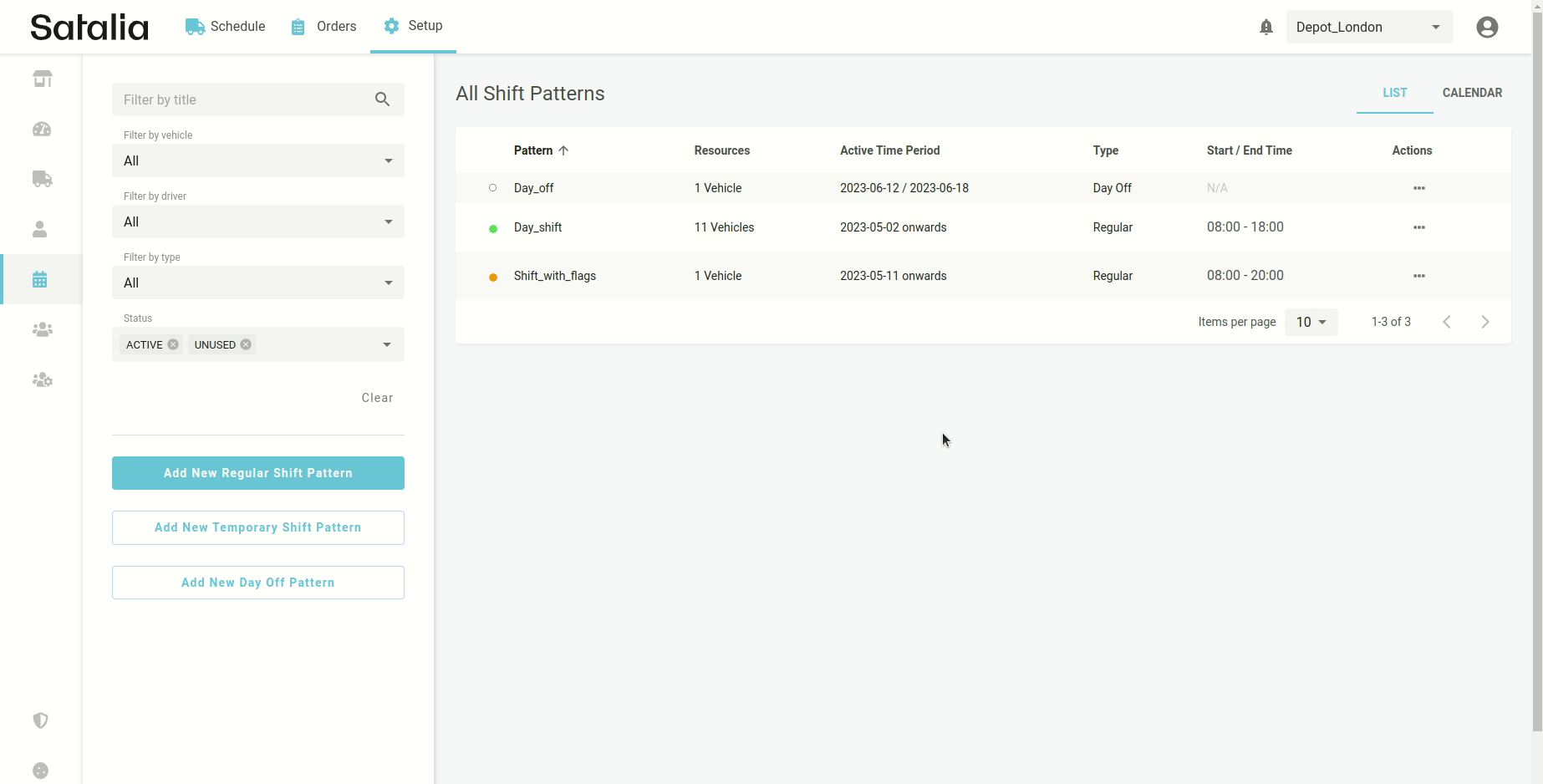
There’s also a delete functionality that allows you to remove a day off directly from the calendar view, following the same process as adding it.
If there is an existing day off, you can simply repeat the initial steps and select the day off type from the list. This action activates the ‘Remove Day Off’ button. Click it and a confirmation modal will appear, prompting you to confirm the deletion of the day off.
Please be aware that if a period is set for a specific van, selecting the option to delete a day off will result in the deletion of the entire period for that particular van. It’s therefore crucial to double-check the dates in the confirmation modal to ensure accuracy before proceeding with the deletion.