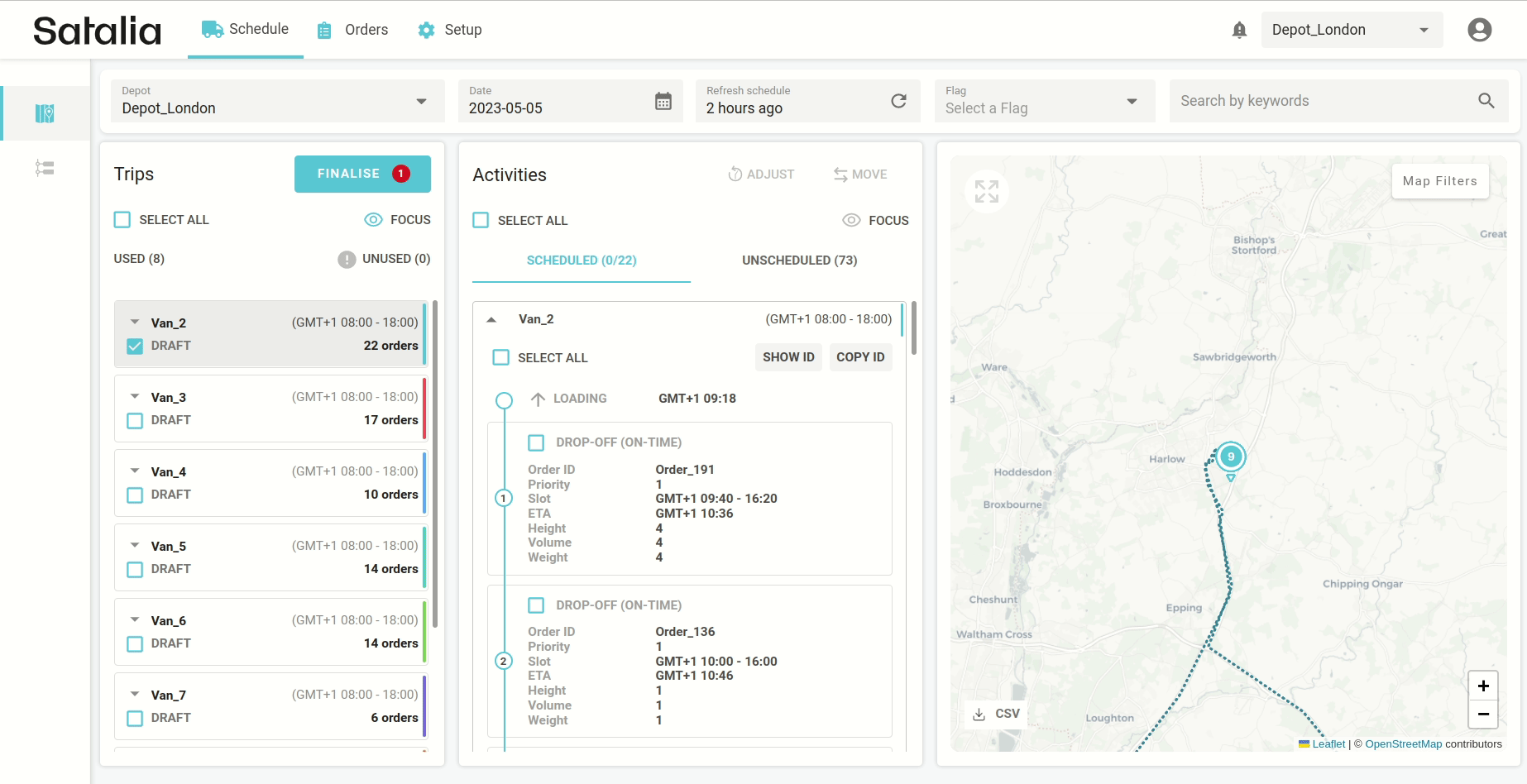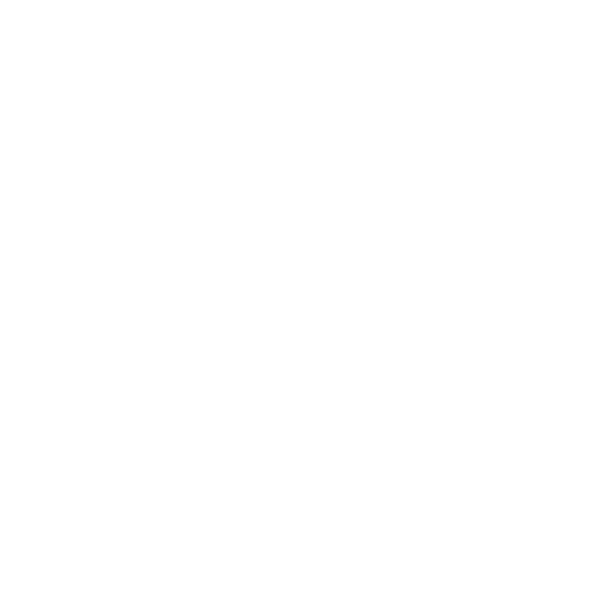How to review and edit the schedule
The Schedule page is the main functionality of the Control Room which enables you to review and amend optimised trips and orders. It is used for the following cases:
Review future schedules and finalise trips. Also, you can manage unscheduled orders by adjusting various order parameters or moving them to another depot.
Monitor the progress of trips en-route and track vehicles' location in real-time (if you have enabled events functionality). This is helpful for the customer support centre as operators can see the time a specific order will be delivered and identify the causes of delays.
Review past schedules, their metrics and identify causes of significant delays. This includes process improvements, benchmarking, or driver behaviour investigation.
The main actions that can be done on the Schedule page include:
Select multiple depots to view trips of neighbouring catchments.
Finalise trips in order to start picking and packing or dispatching. After finalisation, no changes to the trip will be made, and it will no longer be affected by optimisation.
View trips in the map and timeline (Gantt view) for the full picture of the plan.
Review details of activities planned for trips. This includes: loading times, orders and their ETA, time slots, constraints, breaks, reloads, and more.
Calendar: You can select a specific date and see schedule information for a specific day.

Adjust time slots for multiple orders. This is useful when there is available capacity in the vehicle, but some orders do not fit due to time slots. Extending the time slot for the specific order or all of the scheduled orders might create more space for the unscheduled orders.
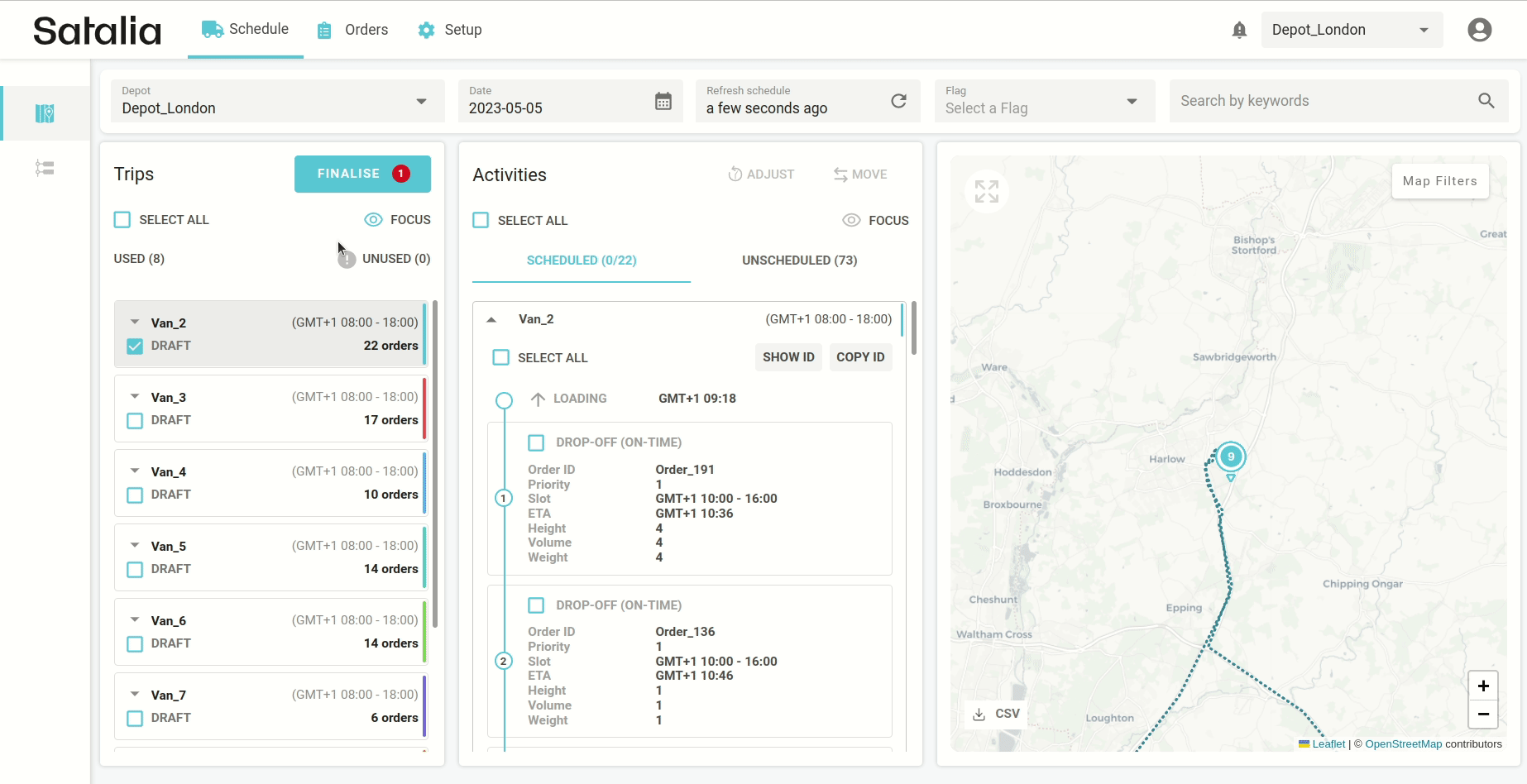
Move orders to another trip or depot. Scheduled and unscheduled orders can be moved to another trip or depot if needed. Learn how to move orders across depots and trips.
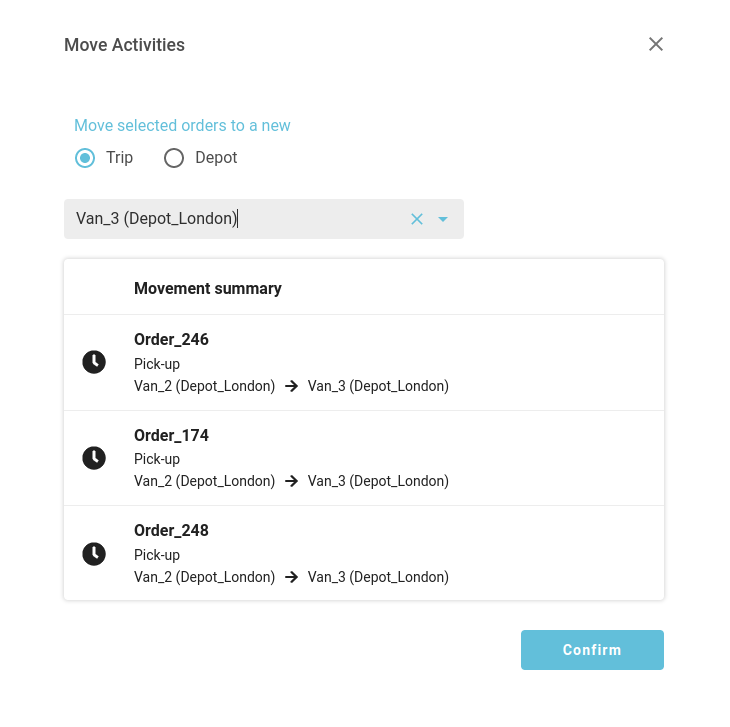
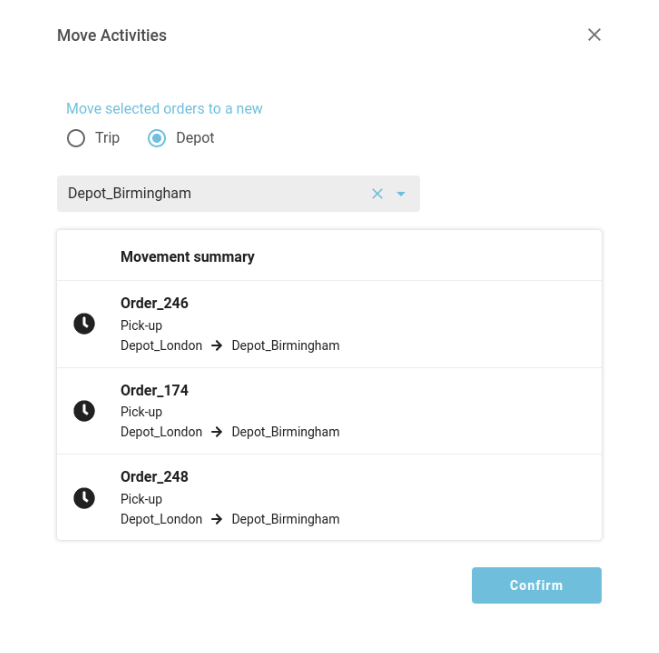
Review and edit unscheduled orders. You can do the same actions for unscheduled orders as you can for scheduled orders. But unscheduled orders won’t be moved between trips, as they don’t belong to any of them. Unscheduled orders will be visible as grey markers on the map.
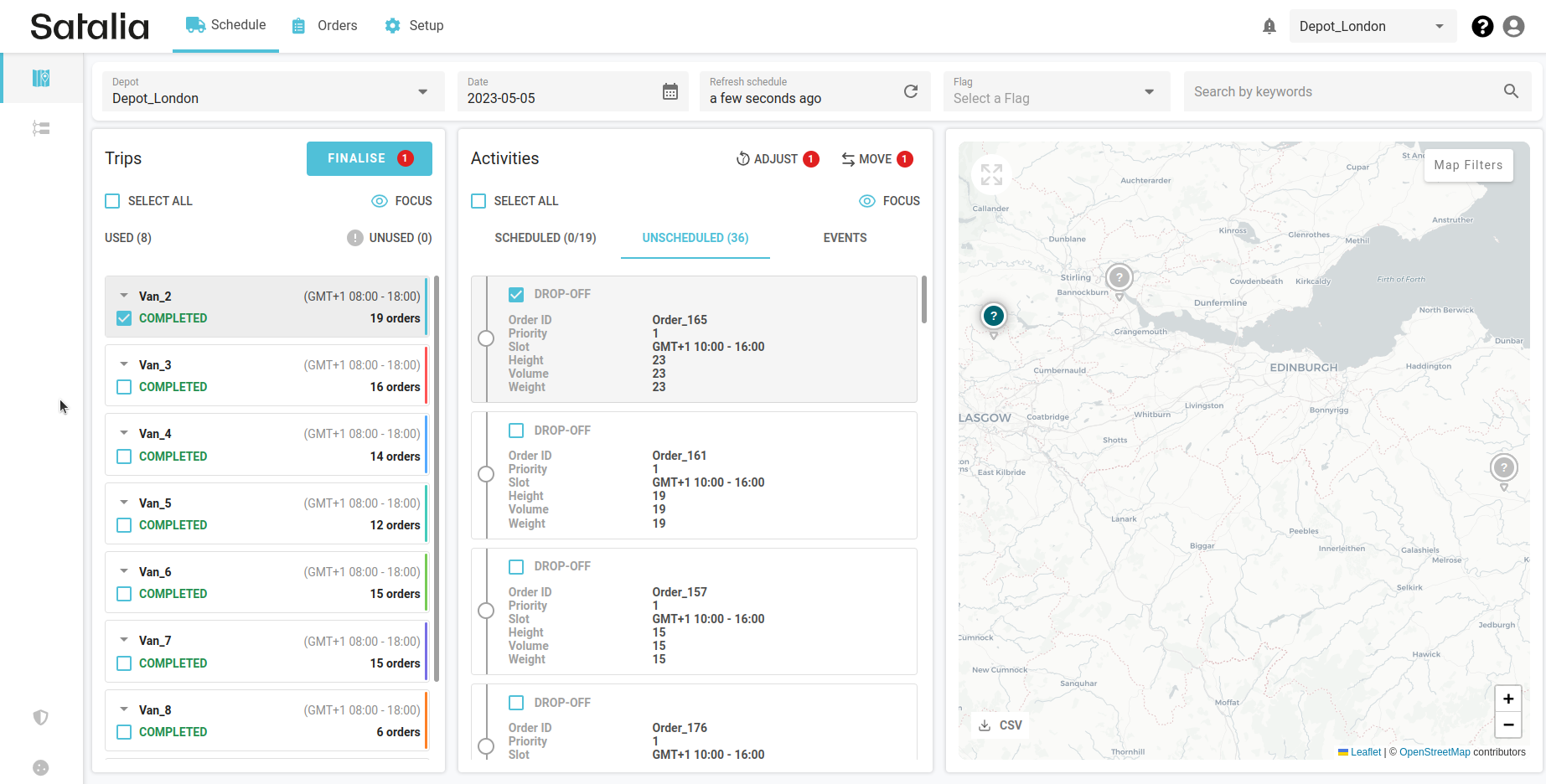
Filter relevant trips by flags or vehicle ID. Searched orders and vans will be marked in yellow.

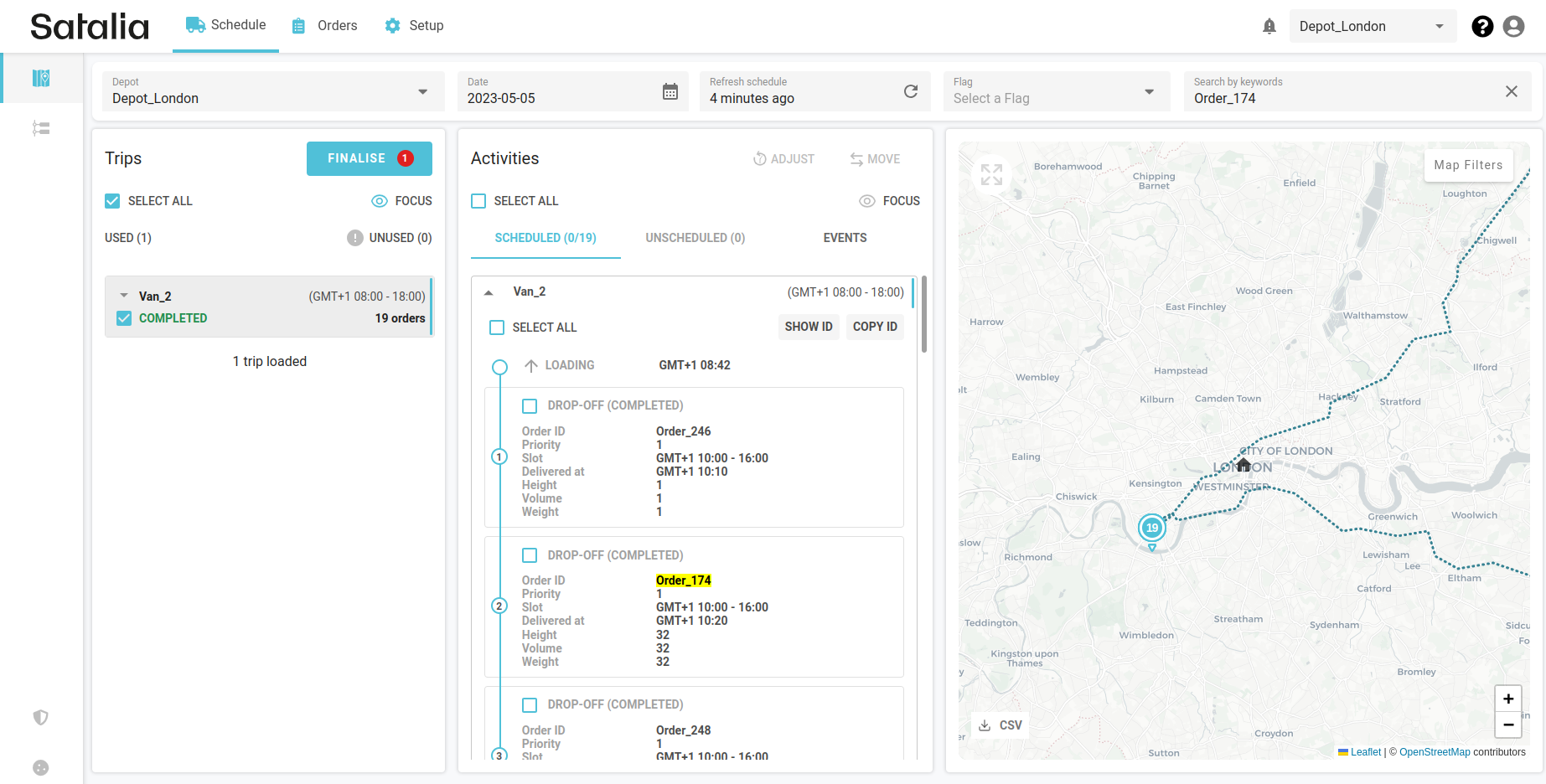
In the Gantt view, searched orders will be displayed with a higher opacity, making them more prominent compared to other orders.
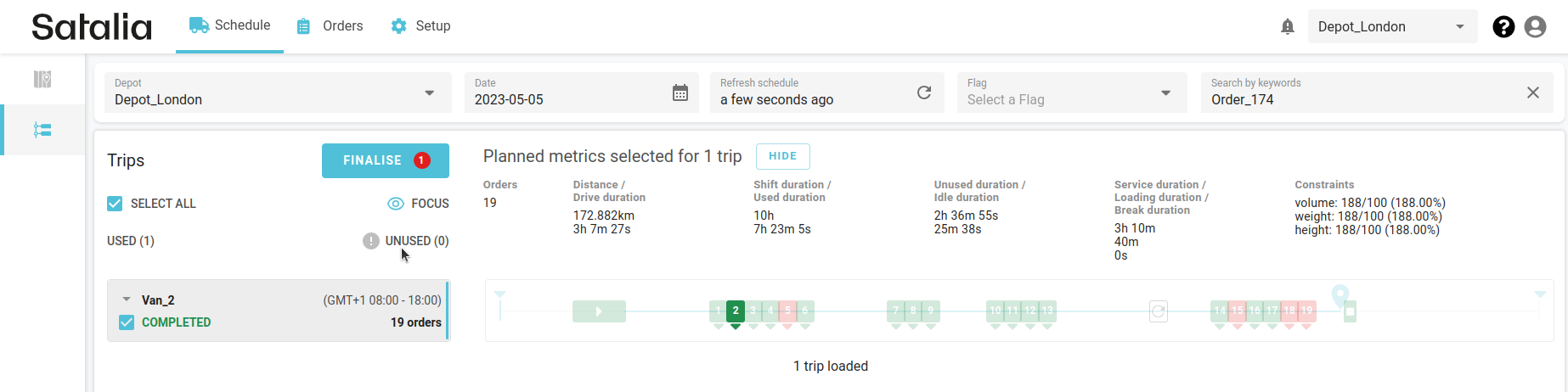
Focus on a few trips by pressing the ‘Focus’ button in the top right corner of the trips tab - all other trips will be hidden and you’ll be able to work with the selected ones. The same can be done in the activities column.